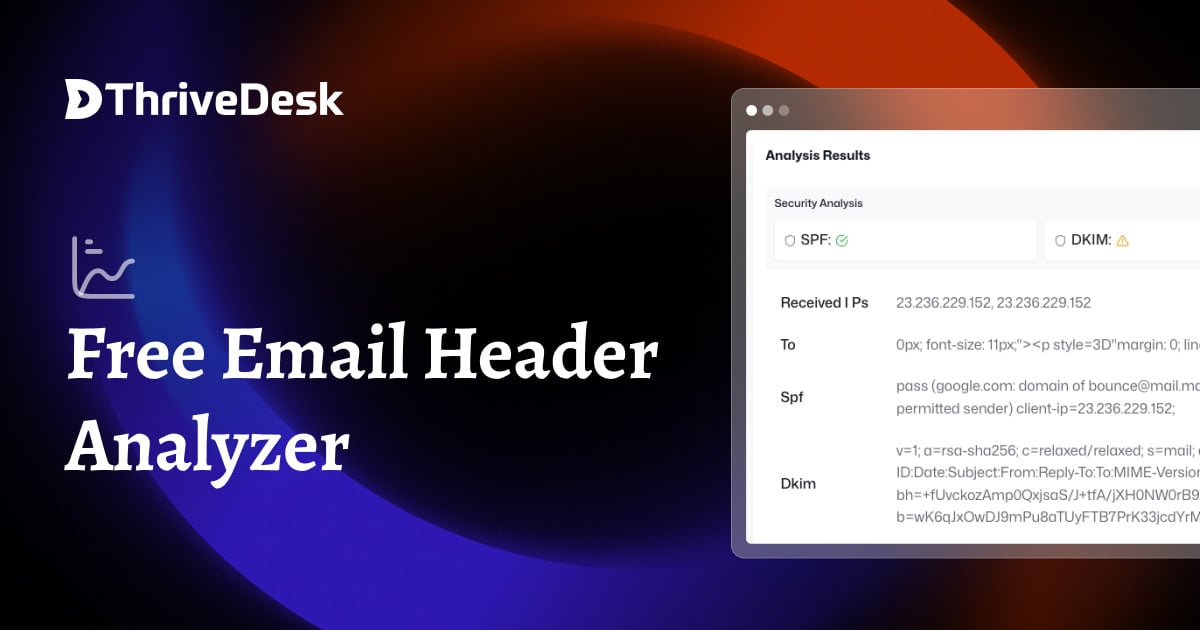A Simple, Privacy-first Free Email Signature Template Generator
Email signature generators have long harvested your data without consent. You create a signature for free, unknowingly surrendering sensitive information. This data is sold to brokers, flooding you with spam and leaving you puzzled about its source.
But fear not. With our tools, those days are over. We don’t capture, store, or transfer any of your data anywhere. You can verify this by opening the developer console yourself.
FAQ Content
What is the process for using my signature from this tool to my email client?
After unlocking your email signature, utilize the “Copy Signature” prompts to duplicate either the signature or its source code.
The process of uploading your email signature varies depending on your email client. To assist you, we’ve provided detailed instructions below for integrating your email signature with HubSpot, Gmail, Outlook, Apple Mail, and Yahoo Mail.
How do I add my new email signature to Gmail?
On your computer:
- Open Gmail in your web browser.
- Click on the gear icon in the top right corner.
- Select “See all settings” from the drop-down menu.
- Scroll down to the “General” tab and find the “Signature” section.
- Click on “Create new”.
- Give your signature a name for easier identification (optional).
- Paste the signature generated from ThriveDesk email signature generator.
- Under “Signature defaults”, choose where you want your signature to appear:
- “On new messages” (default): Signature appears in new emails you compose.
- “On reply and forwarded messages”: Signature appears in replies and forwards.
- “No signature”: Signature doesn’t appear automatically.
- Once you’re satisfied with your signature, scroll down and click “Save changes”.
On your mobile device:
- Open the Gmail app on your phone or tablet.
- Tap the menu icon (three horizontal lines) in the top left corner.
- Scroll down and tap “Settings”.
- Select the email account where you want to add a signature.
- Tap “Mobile signature”.
- Paste the signature generated from ThriveDesk email signature generator.
- Tap the back arrow in the top left corner to save the changes.
Your new signature will now be automatically added to your emails based on your chosen settings.
How do I add my new email signature to Outlook?
For Outlook for Windows:
- Open a new email to access the compose window.
- Click on the “Signature” button in the “Message” tab.
- Select “Signatures…” from the dropdown menu.
- In the “Signatures and Stationery” window, click “New” to create a new signature.
- Give your signature a name for easy identification in the “Type a new signature” field.
- Paste the signature generated from ThriveDesk email signature generator.
- Under “Choose default signature”, select:
- “New messages” to automatically include the signature in new emails.
- “Replies and forwards” to include it in replies and forwarded messages.
- “(none)” if you want to insert the signature manually each time.
- Click “OK” to save your new signature.
For Outlook.com (web version):
- Click the gear icon in the top right corner.
- Select “View all Outlook settings”.
- Go to “Compose and reply”.
- Scroll down to the “Email signature” section.
- Type your signature content in the provided text box. You can use formatting options similar to Outlook for Windows.
- Choose the default signature for new messages and replies/forwards under “Choose default signature”.
- Click “Save” to apply the changes.
How do I add my new email signature to Yahoo Mail?
Here’s how to add your new email signature to Yahoo Mail:
- Log in to your Yahoo Mail account.
- Click on the gear icon in the top right corner.
- Select “More settings” near the bottom of the pop-up menu.
- In the left-hand menu, click on “Writing email”.
- Select the email address for which you want to create a signature by clicking the radio button next to it.
- Find the “Signature” section. You might need to scroll down a bit.
- Toggle the switch next to your email address to the right to activate the signature feature.
- Paste the signature generated from ThriveDesk email signature generator.
- (Optional) Add an image to your signature by clicking the image icon (looks like a small picture frame) and selecting the desired image from your computer. Keep in mind that images also count towards the character limit, so be mindful of its size.
- Click “Save changes” at the bottom of the page to save your new signature.
Your new signature will now be automatically added to your emails sent from the chosen Yahoo Mail address.
How do I create an email signature for Apple mail?
Creating an email signature in Apple Mail is straightforward and can be done on both your Mac and iPhone/iPad. Here’s how:
On your Mac:
- Open the Mail app on your Mac.
- Go to Mail > Preferences.
- Click on the “Signatures” tab.
- In the left column, select the email account you want to add a signature to.
- Click the “+” button below the list of existing signatures (if any).
- Enter a name for your new signature in the field provided.
- In the large text box on the right, type your desired signature content. You can use basic formatting options like bold, italics, text alignment, and even insert links and images by clicking the corresponding icons.
- You can choose whether you want the signature to be automatically included in “New messages” and/or “Replies and forwards” using the checkboxes.
- Click “OK” to save your new signature.
On your iPhone/iPad:
- Open the Settings app on your iPhone/iPad.
- Scroll down and tap “Mail”.
- Tap “Signature”.
- Choose the email account you want to add a signature to.
- Tap in the text box and type your desired signature content. You can use similar formatting options as on the Mac version.
- Tap “Done” to save your new signature.
What is an email signature?
An email signature is a block of text, images, and links that appears automatically at the end of an email you send. It typically contains your professional information and can also be used for marketing purposes.
It can also include links to social media profiles, company websites, or promotional banners. Email signatures help to establish professionalism, credibility, and consistency in communication across emails.
More Free Tools
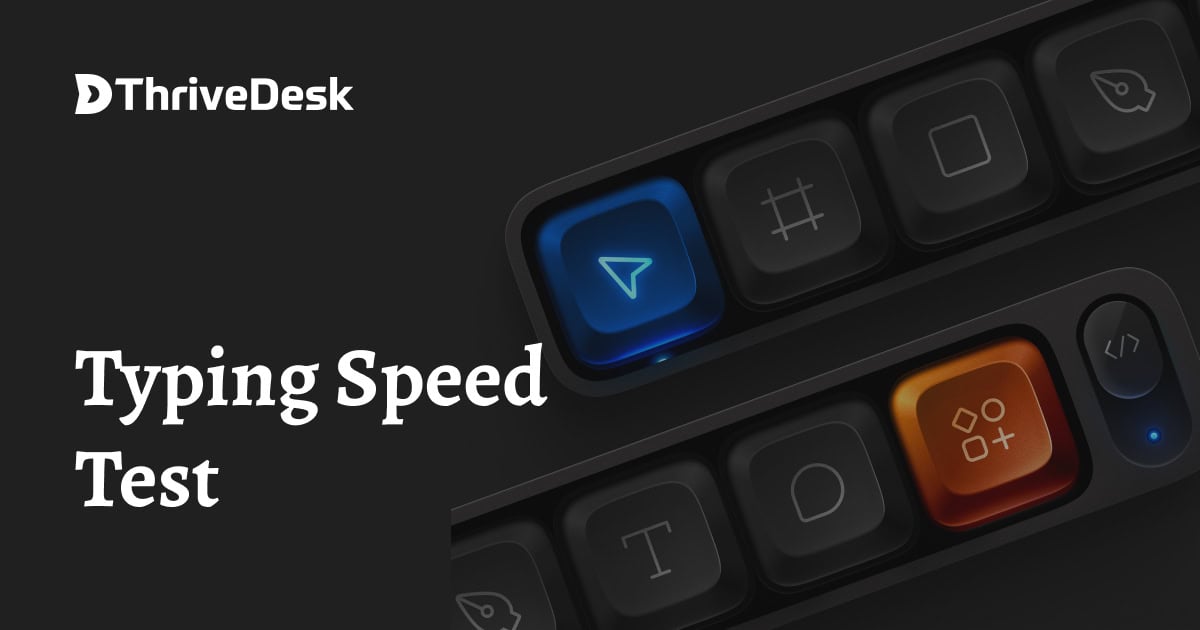
Free Typing Test – AI Powered Typing Games
Word Counter & Keyword Density Checker is a tool that calculates how often a specific…
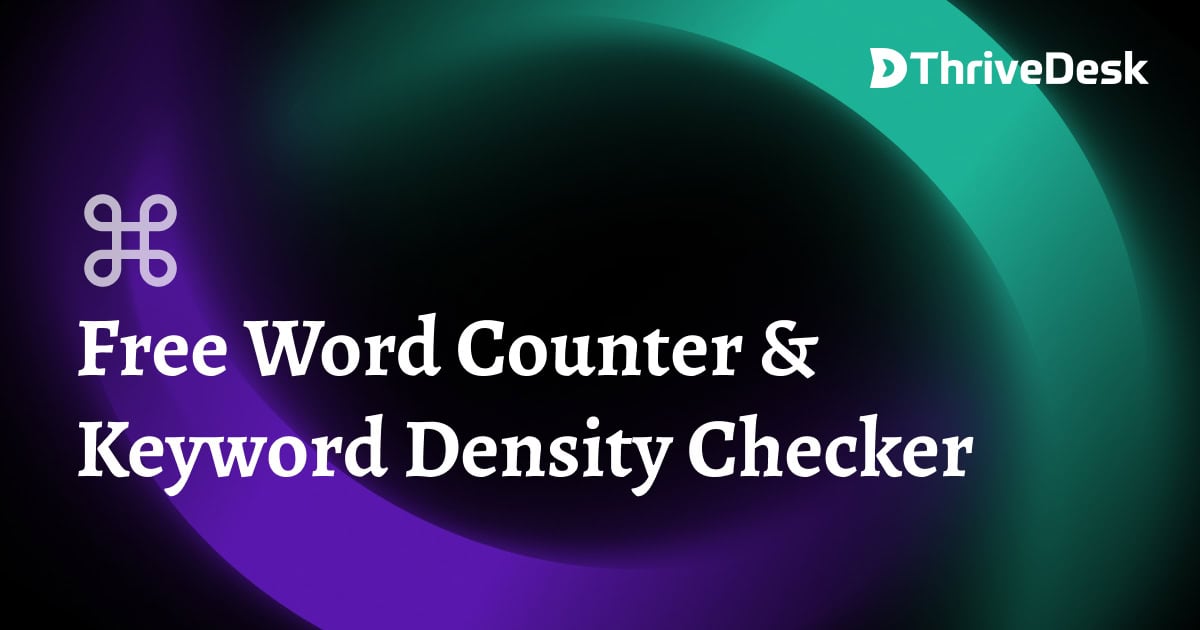
Out Of Office Message Generator
Generate Out of office(OOO) message and out of office email for your next vacation or…
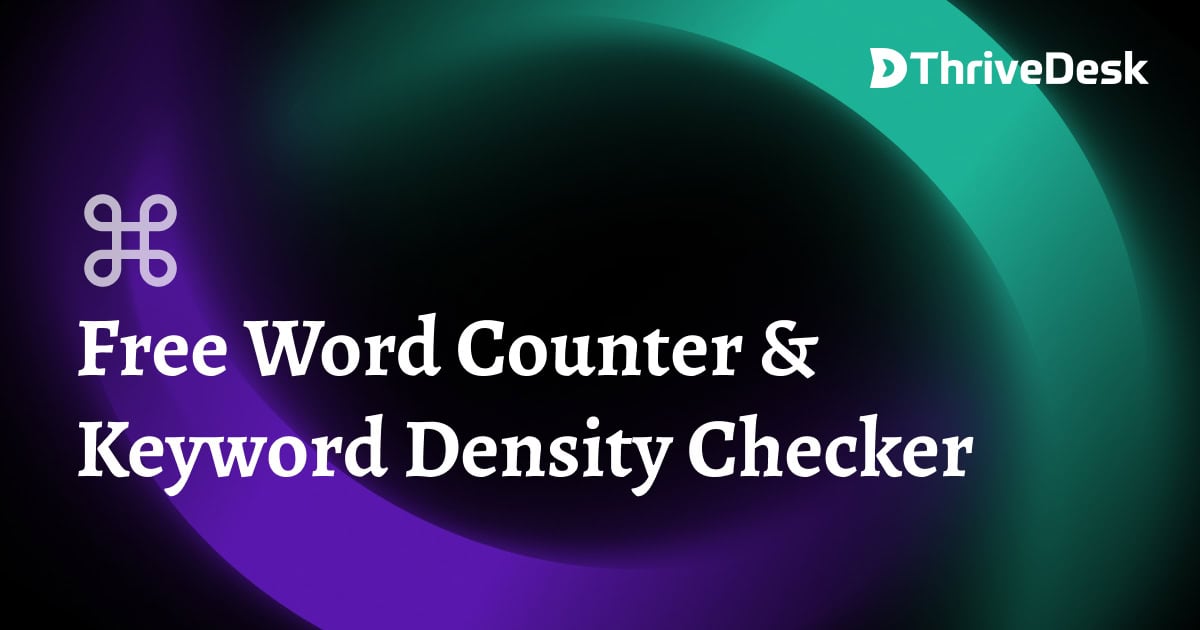
Free Word Counter & Keyword Density Checker
Word Counter & Keyword Density Checker is a tool that calculates how often a specific…
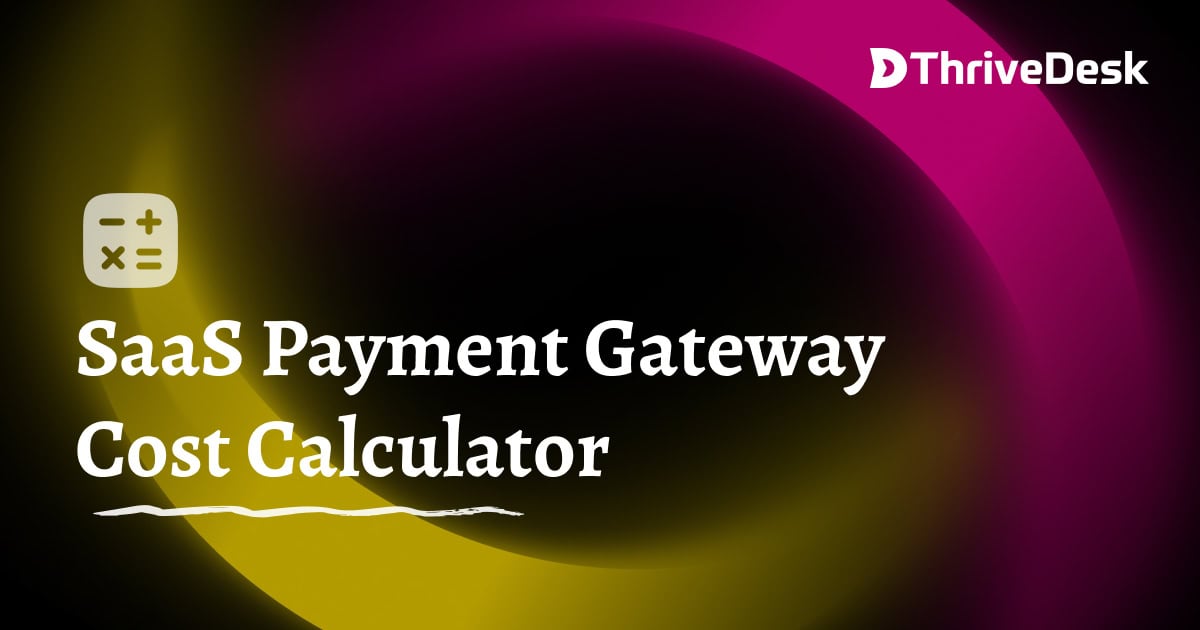
SaaS Payment Gateway Cost Calculator
Everything You Need to Know About SaaS Payment Gateways, play a critical role in online…
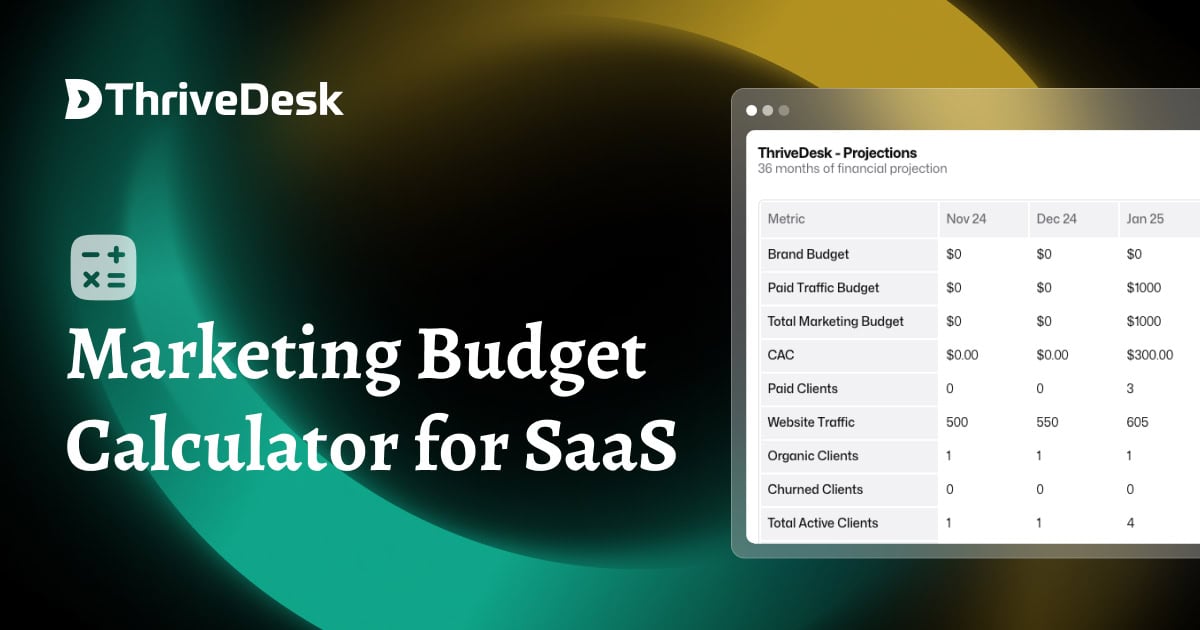
SaaS Marketing Budget Calculator
Calculate your email marketing cost with our free email marketing cost calculator.
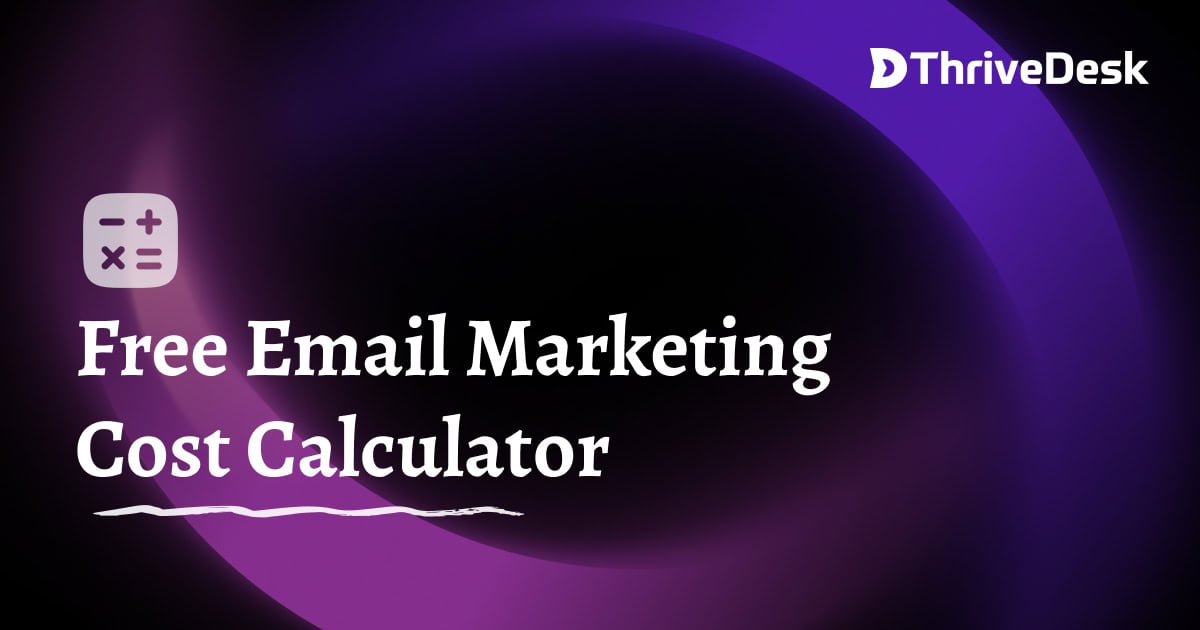
Email Marketing Cost Calculator
Calculate your email marketing cost with our free email marketing cost calculator.
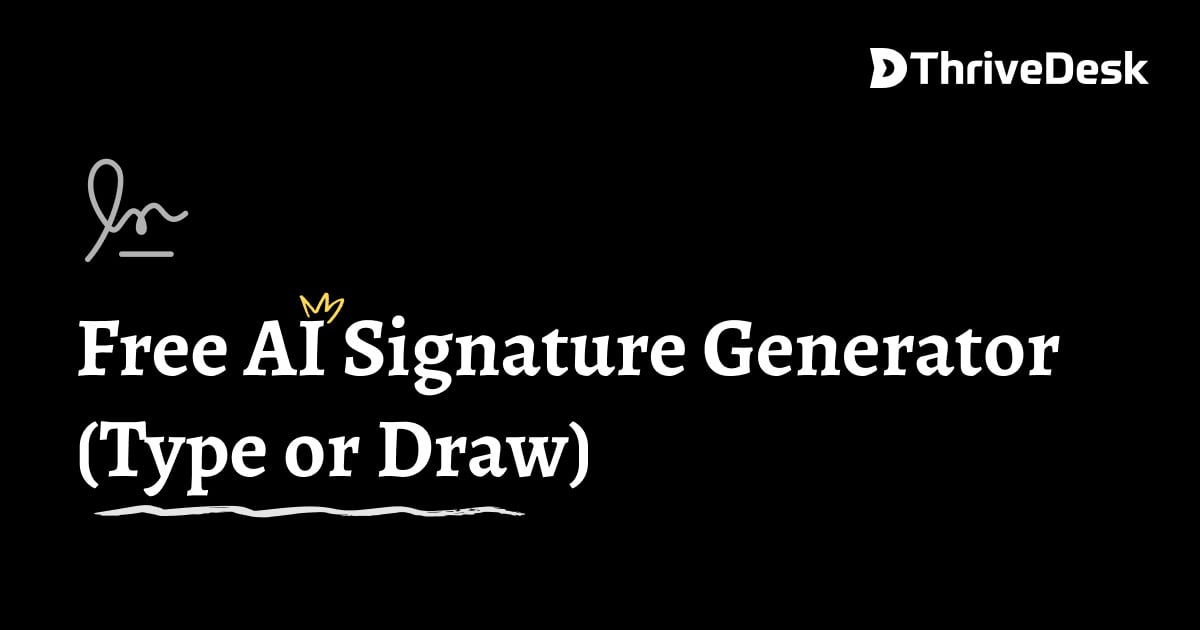
Free AI Signature Generator (Type or Draw)
Our free AI signature generator will create your digital signature with complete privacy. Just Draw…